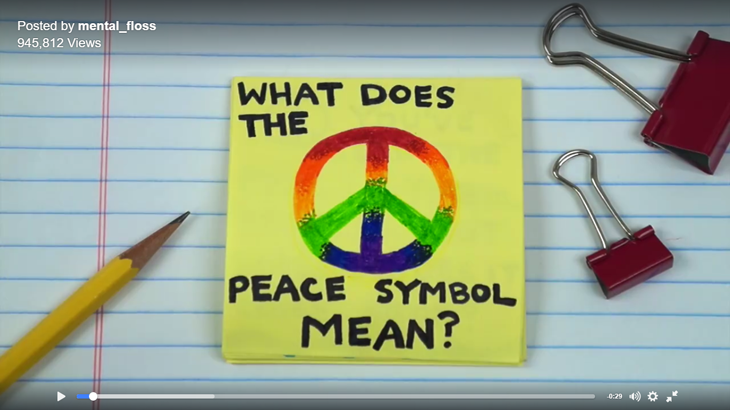If you haven’t been privy to BuzzFeed’s latest online media conquest — its Tasty cooking video channel — then it’s worth putting on this week’s to-do list to catch up on the hype. The mesmerizing viral videos have more than 50 million subscribers on Facebook, and every new video they post receives millions of views.
The massive success of these videos can be attributed to smart video content marketing. BuzzFeed tailored the format of Tasty videos to the platform they’re posted on: Facebook. BuzzFeed doesn’t just create one piece of content and blast every single social media platform at the same time with the same content. This type of content marketing is not optimal — it’s best to tailor your message and format for each social media site. But, don’t get overwhelmed with this advice. It’s easy to start small with scrappy, tutorial, fast motion videos in the Tasty Facebook style.
Tasty videos were made exclusively for Facebook’s video features, which includes autoplay without sound when you scroll your News Feed. You don’t need sound, however, to stop in your scrolling tracks and watch Tasty videos. Each video features a fast motion format of an individual cooking an easy step-by-step, drool-worthy recipe such as pizza tots, deep-fried blooming onion and s’more funnel cake fries. You heard that last one right.
So, how do you create fast motion tutorial videos like Tasty videos to capitalize on this Facebook video trend for your business? It won’t cost you hundreds or thousands to hire a videographer or agency. In fact, you can do it with your own iPhone. Here’s our quick guide:
Step 1: Tutorial Messaging for Your Customers
These type of videos usually do best with a tutorial format — a quick version of teaching someone something new. Think about the message you want to get across to your customers. Is there something visual they’d like to watch? Is there something you can teach them?
You don’t need to cook to create a Tasty video. A great example of a brand that has adapted this style to their own brand is Mental Floss, a magazine with articles featuring random and interesting facts. Their “How Does Disney World Stay So Clean?” video is an example of the Tasty tutorial video without sound.
Instead of cooking, Mental Floss is using their blog content and repurposing it into a video. This is the easiest way to follow in the footsteps of Tasty videos and is easy for you to do too. Take a look at your business’ website and social media site metrics and pick the top read and shared articles. This is a great indicator of the type of information your customers are looking for that would make great videos.
Step 2: Choose a Background
The background to your video should be clean and consistent with every video. You could choose a type of desktop background that has props that fit your video theme. For instance, the Mental Floss videos always use a desktop with a pencil and some binder clips, and the text is always written on a Post-It note.
Step 3: Gather Scrappy Video Equipment
Some of the best brand videos out there were created on an iPhone, so try to step away from the belief that you need videography experience and fancy equipment to create great videos for your business. In fact, Bentley, Veuve Cliquot and Frye Boots are all big-name brands that recently created ads with iPhones. If you don’t have an iPhone, most smartphones these days have high-quality cameras that create beautiful videos, so don’t sweat it.
Other than a smartphone, all you need to record is an inexpensive iPhone tripod that will help with the hand shakes, so your video is not the next Blair Witch Project. KobraTech’s mini iPhone tripod stand is a great option and only $14.99.
Step 4: Understanding Time-Lapse (Fast Motion) Videos
Fast motion, or Time-Lapse, videos take normal speed and speed it up to create a short video that might otherwise take a long time to watch. There are two ways to create a fast motion video: either through Time-Lapse on the iPhone’s Camera app, or by recording your video at normal speed then editing the speed to be faster in iMovie.
For the first approach, Time-Lapse is a setting on the iPhone’s Camera app. When you open the app find where it says Photo above the camera button and swipe right until you get to the last setting, or first in the series rather. The Time-Lapse feature on iPhone has a specific speed of recording, so understand the length of you video and how it will compress it, and then just do some quick backward math. If you want a one-minute video, the iPhone records your video at 15x the speed. So you need to film a 15-minute video to get a one-minute Time-Lapse video.
It’s also possible to use iMovie to slow down a Time-Lapse video or speed up a video recorded at regular time. Within iMovie, select the portion you want the speed changed, or the entire video, and choose Clip from the menu to access speed controls. Which brings us to step five…
Step 5: Video Editing & Background Music
To finalize your video, all you need is an inexpensive video editing program like iMovie, which comes installed for free on Macs. If you don’t have a Mac, you can use one of these 10 free online video editors. Otherwise, plug your iPhone into your computer and sync content, then open your video within iMovie. You can find a lot of free guides online to using iMovie, if you’re not familiar. Mostly it’s quick to pick up and will likely only require a little bit of time to get the hang of things.
You’ll also want to add free music under the Creative Commons license to your video. A ton of resources exist to find royalty-free music, but one of the most well-liked sources is Incompetech.com.
Finally, upload your video to Facebook and see how it performs with your audience! It might take a couple videos for Facebook algorithm to kick-in and optimize your posts for your audience’s News Feed, but you should have a healthy audience in no time.